パソコンでブラウザを起動していろんなWebサイトを回っていると、タブを開きすぎてノコギリの刃みたいになっていることありますよね。その中でいちいちタブにマウスカーソルをもっていってクリックしてタブ移動するのはとても面倒。
そんな方に押しながらホイールを回転することでタブも音量も直感的に操作する設定を解説します。
ソフトのインストール
タイトルにも書いたとおり使うソフトは「X-Mouse Button Control」
X-Mouse Button Control
https://freesoft-100.com/review/x-mouse-button-control.html
マウスのボタン設定を書き換えるソフトはたくさんあるけれど押しながらホイールの設定ができるソフトは現状このソフトしかない。
ロジクールとかエレコムが自社のソフトを出しているけどはっきり言ってあれはクソなので今すぐアンインストールしてこっちのソフトに切り替えよう。
唯一の懸念点はPCでゲームをする人用の割当ソフトであるLOGICOOL G HUBやRazerの割当ソフトを使っている場合。
ゲームをしているときにこれらの設定が競合するとはっきり言ってゲームにならない。ADSしようものなら勝手に武器が切り替わったりスライディングするみたいな恐ろしいことになる。
そういう人は後で記述する起動ソフトごとの設定割当を活用しよう。
インストール方法(なれてる人は飛ばしてください)




あとは色々警告が出るけど「はい」と「NEXT」を連打して最後に「Finish」を押す。Congratulations:ってサイトに飛んだら成功。
ソフトの初期設定
何も考えず連打してインストールした人はソフトが起動しているはずなので、Windowsバーの右下 ∧ のマークをクリック。その後出てくる白いマウスのアイコンをダブルクリックしてX-Mouse Button Controlを起動。

そんなアイコンないって人は多分、ソフトが起動していないはずなのでエクスプローラーのダウンロードを見てソフトを起動してから確認しよう。

起動すると上のような画面が出てくる。初期設定の英語ではちょっとわかりにくいので設定で変更する。左下のSettingをクリックして

この画面で①②③の順で日本語に設定。
最後に Apply(適用)をクリック。
※このアプリは基本的に設定を変更してもApply(適用)をクリックしないと変更した設定が反映されない。「あれ?設定変わらない」と思ったらもう一度変更して適用をクリックしよう。
これで日本語化が完了。ボタン割当に移っていこう。
おすすめ設定
ここまで来たらあとはボタン割当設定を行っていくだけだ。
最初に筆者が1年以上使って詰めていった設定を貼っておく、自分でカスタマイズするのが面倒な人はこの設定を使って、マウスではなく自分の方を設定に慣らすスタイルでいこう。
筆者オススメ
https://drive.google.com/file/d/1F5tfb_wKquCPoLlAEqYY-0bWUeJEQcVT/view?usp=sharing
押しながらホイールのマウス設定
holdandwheelmousesetting.xmbcp
ソフト左下の「設定の読込」から上のダウンロードしてきたファイルを開いて設定を反映する。デフォルトとGoogle Chromeという2つのマウス設定が読み込まれれれば成功だ。
あとはこの状態でいつも使っているブラウザを開いておき、先程読み込んだ設定うち「Google-Google Chrome」の方を選択、その左下の「編集」ボタンをクリックし、アプリケーション選択画面を出す。その後、Chrome.exeを選択(普段使っているブラウザがChromeの場合)「OK」を押して最後に「適用」をクリック。

これでマウス設定が反映され、押しながらホイールを体験できる。この設定を行えばChromeがアクティブになっているときのみ、このソフトで割当てた設定が適応されるのでゲーム中に設定が反映されることはないはず。
しかし、これだとChromeがアクティブの状態しか押しながらホイールの恩恵を受けることができない。例えばiTunesなどの音楽再生ソフトの使用中にホイールで音量調節がしたい場合は、この設定を応用しiTunes専用の割当設定を作っていこう。
筆者オススメのマウス設定
右ボタン押しながら
左ボタン :ページ更新
中央ボタン:新しいタブを開く
上ホイール:前のタブ(control+shift+tab)
下ホイール:次のタブ(control+tab)
サイドボタン上:ペースト
サイドボタン下:コピー
左ボタン押しながら
右ボタン :変更なし
中央ボタン:現在のタブを閉じる
上ホイール:左スクロール
下ホイール:右スクロール
サイドボタン上:変更なし
サイドボタン下:変更なし
中央ボタンボタン押しながら
右ボタン :変更なし
中央ボタン:変更なし
上ホイール:画面を明るく(ノートパソコンの場合)
下ホイール:画面を暗く(ノートパソコンの場合)
サイドボタン上:変更なし
サイドボタン下:変更なし
サイドボタン5(上)ボタン押しながら
右ボタン :変更なし
左ボタン :変更なし
中央ボタン:変更なし
上ホイール:音量を上げる
下ホイール:音量を下げる
サイドボタン上:変更なし
サイドボタン下:変更なし
サイドボタン4(下)ボタン押しながら
右ボタン :変更なし
左ボタン :変更なし
中央ボタン:変更なし
上ホイール:前のウィンドウ
下ホイール:次のウィンドウ
サイドボタン上:変更なし
サイドボタン下:変更なし
あんまり詰め込みすぎるとじぶんで覚えられないので設定していないボタンもあるが、注目してほしいのは右ボタンを押したままホイールすることによるタブ移動だ。
ようするにこういうことができる。
ちなみに使っているマウスは10000円くらいするケンジントンのトラックボールマウスでデバイスの切り替えボタンが表についているのが特徴。
ただ、高すぎるので操作するデバイスが1つだけならロジクールの有名なやつで「M575」あたりが丁度いい。
ちなみにこの設定はメインの3つのボタンに加えてサイドボタンが2つある構成のマウスを想定して作成してあるので3ボタンしかないマウスを使っている人は後述する設定方法で設定を詰めるか、思い切って5ボタンマウスを買ってしまおう。
設定方法
おすすめ設定に満足できなかった人は自分で設定を詰めていこう。そんな人はもうすでにソフトの使い方は直感で理解できていると思うのでここからは設定時の注意点を書いていく。
まず、これまでの同時押し設定は初期は「変更しない」になっているプルダウンの「ボタン-コーディング」から可能だ。この画面からボタンを押して以降の操作の割当ができる。ここで注意してほしいのは
「同時押しかどうか確定するまで元のボタンの機能をブロックする」
「ブロックの強制解除時間」
「マウスの移動で同時押しをキャンセル(ドラック操作を妨げない)」
全てにチェックを入れてほしい。
ここにチェックを入れないとドラック操作に遅延が発生しとても違和感のある操作になる。
あとは先にも書いたがこのアプリは基本的に設定を変更してもApply(適用)をクリックしないと変更した設定が反映されない。
これを覚えておかないと設定が反映されず、ソフトが壊れているじゃないかと思い時間を無駄にしてしまう。ドラクエの装備しかり、変更後はしっかり適用ボタンを押そう。
自動起動設定
最後に忘れては行けないのが自動起動設定だ。自分で素晴らしい設定を組んでもPCを起動するたびにこのソフトを立ち上げるのは正直しんどい。そして、このソフトの設定画面にはWindows起動時に自動立ち上げの設定がない。
ソフトの自動起動はスタートアップフォルダにショートカットを保存しておく方法とタスクマネージャーから設定する方法がある。
今回はタスクマネージャーから起動する方法を紹介する。
まず、X-Mouse Button Controlを起動しておく、
①タスクバーのなにもないところを右クリック。
②タスクマネージャーを開く。

③スタートアップを選んで
④X-Mouse Button Controlを右クリック
⑤最後に有効化を選択

これでWindows起動時に自動で立ち上がるようになるので、電源を切っても、設定が即時反映されるようになるはずだ。
まとめ
この設定を使えば、ボタンがいっぱい付いたピカピカのゲーミングマウスなんかを買わなくても、大量の設定を1000円くらいの5ボタンマウスに叩き込める。
私自身も設定の詰めが甘かったり、まだ効率化できる設定があると思うでのあなたの最強設定が見つかったらぜひTwitterとかで教えて下さい。

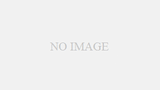

コメント